
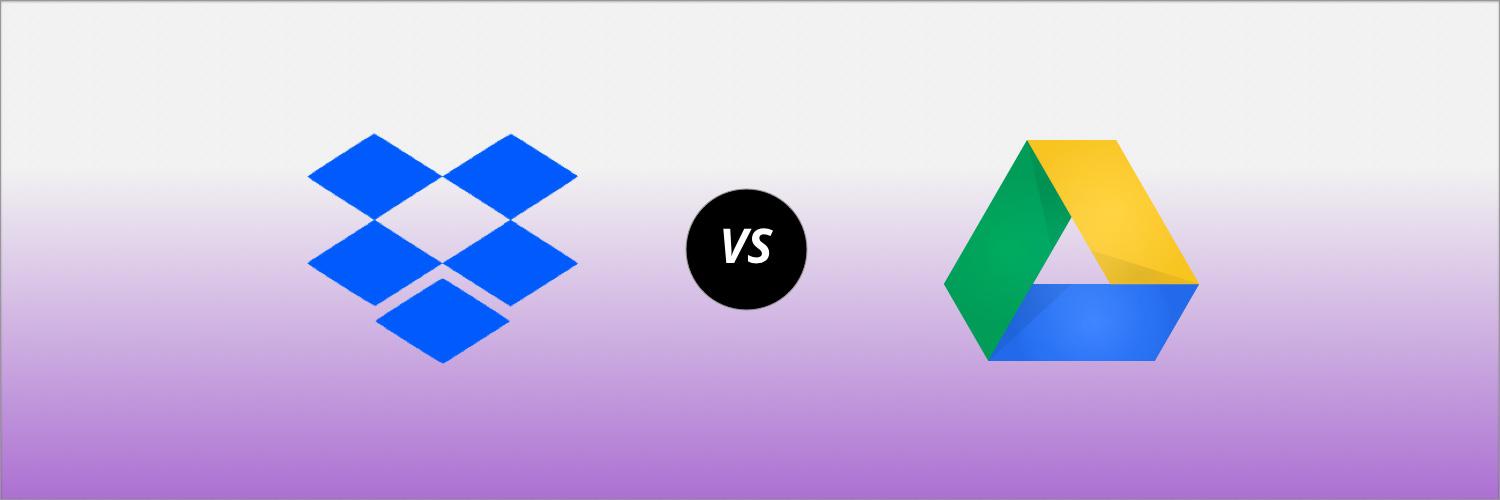
- #Google apps for business allow devices by mac update#
- #Google apps for business allow devices by mac android#
- #Google apps for business allow devices by mac code#
- #Google apps for business allow devices by mac password#
- #Google apps for business allow devices by mac mac#
Allow any mail client: Any IMAP email client can sync with Gmail.If you enabled IMAP in Step 6, select an option for allowed email clients:.(Optional) To enable IMAP access, check the Enable IMAP access for all users box.(Optional) To enable POP access, check the Enable POP access for all users box.Or, select one of the child organizational units. If you want to configure settings for everyone, select the top-level unit. Select the organizational unit you want to configure settings for.You can change when your Chime will alert you at any time by going to the “Linked Devices” settings for your Chime inside of the Ring app. Select the Ring devices and types of events you would like your Chime to sound an alert for. Eleven - Customize Your Alert Preferences
#Google apps for business allow devices by mac update#
Once the Ring logo stops flashing and lights up solid blue, you know the update is complete and you can continue the setup. While performing an update, the Ring logo on the front of your device will flash blue. Note: After connecting to your wifi network, your Chime may update its internal software.
#Google apps for business allow devices by mac password#
#Google apps for business allow devices by mac mac#
The network will appear as “Chime-” followed by the last six digits of the MAC ID. Select the Ring wifi network from the list of available networks.On Android, you may need to navigate to “Connection” then wifi.Navigate to the “Settings” app, then tap wifi.Press the home button on your phone to leave the Ring app.If your device does not automatically connect to the Ring wifi network, or if you chose to continue without scanning in step four, please follow the steps below: IOS: Tap “Join” when the Ring app asks to join the Ring wifi network.Īndroid: Your device should automatically connect to the Ring wifi network. Make sure to keep your Chime plugged in during this process. If the Ring logo does not begin to pulse slowly, or if this Chime has been set up previously, press and hold the small button on the side of your Chime for five seconds. Simply wait for the Ring logo on the front of your Chime to begin to pulse slowly, then press the “Continue” button in the Ring app. If you have never set up your Chime before, it will automatically enter Setup mode.
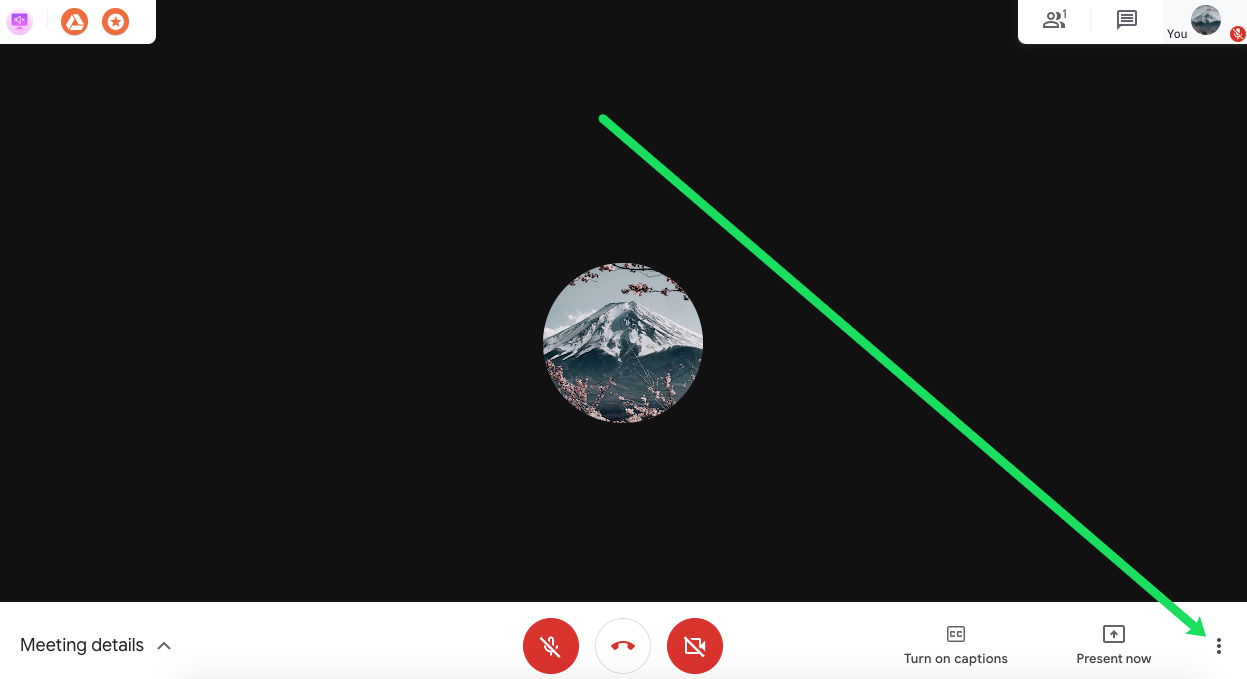
You can choose one of the default names that are suggested, or you can enter your own by selecting “Custom…” at the bottom of the list. Select a specific name for your Chime to distinguish it from other Ring devices on your account. Once it is plugged in, the Ring logo on the front of your Chime will begin pulsing blue. Plug your Chime into a standard wall outlet near your wifi router. Note: Without a specific location, certain features of your Ring Chime will not work properly.Ĭlick here to learn more about Ring devices and your address. If you have established a location previously, you can select it from the list of your locations. Allowing the app to do so will assist with inputting your address.Įnter your address information into the app, then confirm it. If this is your first time setting up a Ring device, you will receive a request from your phone informing you that the Ring app wishes to use your phone’s location services to pinpoint your location.
#Google apps for business allow devices by mac code#
Note: If you experience issues with scanning the QR code or MAC ID barcode, you can select “Set Up Without Scanning” and select “Chime” to continue through the setup process.

:max_bytes(150000):strip_icc()/001-set-up-and-use-google-drove-on-your-mac-fe85a5e8d9ab449a99083cf945aa43a7.jpg)
Tap “Set Up a Device” then select “Chimes” Four - Scan the QR code or MAC ID barcode on your Ring device If you already have another Ring device installed, simply open the Ring app.
#Google apps for business allow devices by mac android#


 0 kommentar(er)
0 kommentar(er)
